FXの自動売買ツールMT4を使って本格的なチャート分析や自動売買をしたいと思っている方も多いのではないでしょうか。高性能なMT4は機能も多く、とくに初心者はハードルが高く感じることもあるかもしれません。
そこで今回は、MT4初心者向けに、ツールの使い方や初心者が使いやすい活用方法などを解説していきます。まずはこの記事でMT4の基本的な使い方を押さえておきましょう。
※本記事は1月18日時点の情報です。最新の情報についてはご自身でもよくお調べください。
※本記事は投資家への情報提供を目的としており、特定商品・ファンドへの投資を勧誘するものではございません。投資に関する決定は、利用者ご自身のご判断において行われますようお願い致します。
目次
- MT4の仕組みは?
- MT4の特徴
2-1.テクニカル指標の数が多い
2-2.自動売買ができる
2-3.チャート画面のカスタマイズ性が高い - MT4の基本的な使い方
3-1.通貨ペアのチャート画面を出す
3-2.ローソク足・時間足を設定する
3-3.テクニカル指標をチャートに追加する
3-4.注文を出す
3-5.チャートの再表示をする
3-6.よく見る通貨ペアのチャート画面を保存しておく - 初心者が使いやすいMT4の活用方法
4-1.トレンドラインを引いて、トレンドを見極める
4-2.ワンクリック注文を利用する
4-3.自動売買を活用する - MT4を使えるFX会社は楽天FX
- まとめ
1.MT4の仕組みは?
「MT4」とは「MetaTrader4」の略称で、ロシアのMetaQuotesSoftware(メタクオーツ・ソフトウェア)社が開発した取引ツールです。高機能な自動売買ツールが搭載されているほか、豊富なテクニカル指標などが特徴で、世界中の投資家がMT4を利用してFXをしています。
日本のFX会社は各社オリジナルの取引ツールを開発・提供しているところが多く、MT4を利用できるFX会社は多くはありません。MT4を利用するには下記のようなMT4対応のFX会社で口座開設をしましょう。MT4を利用できる主なFX会社は以下の通りです。(2022年1月現在)
- 楽天証券
- OANDA JAPAN
- FOREX.com
- 外為ファイネスト
2.MT4の特徴
ここではMT4の特徴を解説します。
- テクニカル指標の数が多い
- 自動売買ができる
- チャート画面のカスタマイズ性が高い
順に見ていきましょう。
2-1.テクニカル指標の数が多い
MT4で利用できるテクニカル指標は50種類以上にも及び、他のFX会社の取引ツールと比べても多いという特徴があります。以下、MT4と主な国内FX会社の取引ツールの、搭載しているテクニカル指標の数を比較してみましょう。
| MT4 | DMM FX | 松井証券のFX | SBI FXトレード | みんなのFX |
|---|---|---|---|---|
| 50種類以上 | 29種類 | 30種類 | 29種類 | 20種類 |
MT4では標準装備されているテクニカル指標だけでなく、ネット上で配布されているものや他の投資家が作成したテクニカル指標を購入して追加することも可能です。自分のオリジナルのテクニカル指標を作成することもできます。
豊富なテクニカル指標を持つMT4は、自分の取引スタイルに合ったテクニカル指標を見つけられる可能性が高いといえます。MT4で使えるテクニカル指標例は下記の通りです。
- Moving Average(移動平均線):ある一定期間における価格の平均値を可視化したテクニカル指標
- Bollinger Bands(ボリンジャーバンド):移動平均線を中心に、統計学を用いて価格の動きの範囲を予測したテクニカル指標
- Average True Range(ATR):値動きの変動を数値化したテクニカル指標
- Bulls Power:上昇トレンドの勢いを棒グラフ化したテクニカル指標
2-2.自動売買ができる
MT4では自動売買ができます。自動売買とは、投資家に代わりシステムが自動で売買してくれる機能のことです。
MT4では「Expert Advisors(EA)」と呼ばれる自動売買プログラムを使います。EAごとに取引条件である売買戦略が異なります。
EAはテクニカル指標と同様に既存のものを導入できるほか、オリジナルEAも作成することが可能です。EAの「バックテスト機能」も備わっています。
バックテスト機能:過去の特定期間内における、EAのパフォーマンスを事前テストする機能
バックテスト機能を活用して、過去パフォーマンスが良かったEAを導入することができます。
2-3.チャート画面のカスタマイズ性が高い
MT4のチャート画面はカスタマイズ性が高く、自分が取引しやすいようにデザインすることができます。MT4のチャート画面カスタマイズ例は以下の通りです。
- ローソク足のほか、バーチャート、ラインチャートといった多彩なチャートがある
- 複数のチャート画面を水平分割・垂直分割・重ねて表示など好みの表示方法で表示させられる
- チャートの背景色や上昇ローソク足/下降ローソク足、出来高などを見やすい色に変えられる
- 図形やライン、テキストなどをチャート画面へ挿入できる
チャート画面を自分好みにカスタマイズすることで視覚的に分かりやすくなり、取引判断が迅速になります。MT4を使う際は自分が取引しやすいチャート画面をつくってみましょう。
3.MT4の基本的な使い方
ここではMT4の基本的な使い方を見ていきます。まずは基本情報として、MT4の画面構成を知っておきましょう。
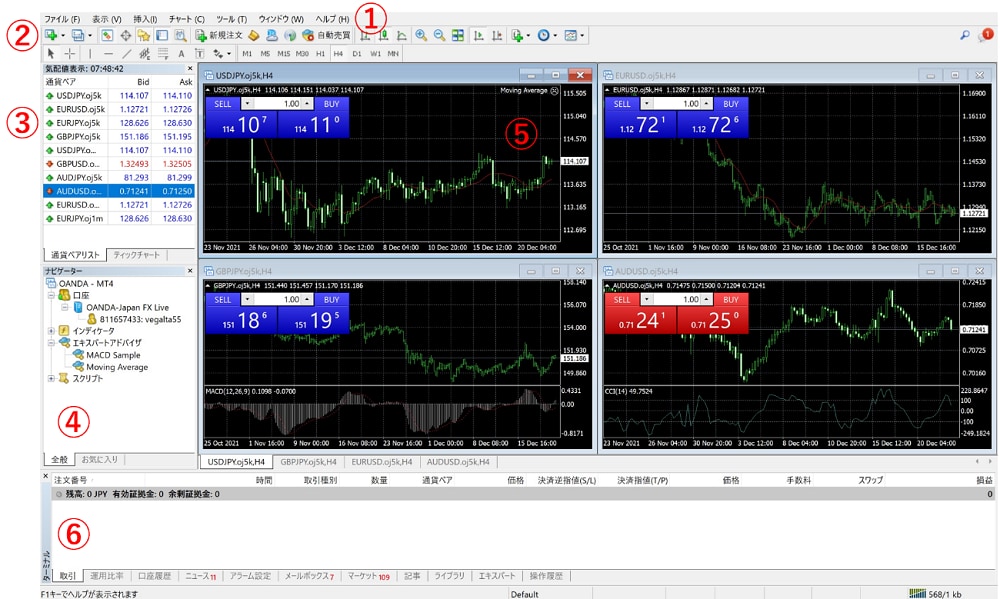
- メニューバー:MT4の全メニューが選択できる
- ツールバー:メニューの中でも主要なメニューが表示されている
- 気配値:通貨ペアの通貨レートが表示されている
- ナビゲーター:EA(自動売買プログラム)やテクニカル指標などを選択できる
- チャート:チャートが表示されている
- ターミナル:取引状況や口座状況などを確認できる
基本的には上記の構成になりますが、選択によっては他のウインドウが表示される場合もあります。以下、注文するまでの基本的なMT4の使い方をみていきましょう。
- 通貨ペアのチャート画面を出す
- ローソク足・時間足を設定する
- テクニカル指標をチャートに追加する
- 注文を出す
- チャートの再表示をする
- よく見る通貨ペアのチャート画面を保存しておく
3-1.通貨ペアのチャート画面を出す
まずは見たい通貨ペアのチャート画面を表示させましょう。

画面左側にある気配値から、該当の通貨ペアをドラッグ&ドロップするだけで、チャート画面を表示させることができます。
ドラッグ&ドロップをしたままだと上記のようにチャート画面が見にくくなってしまいます。
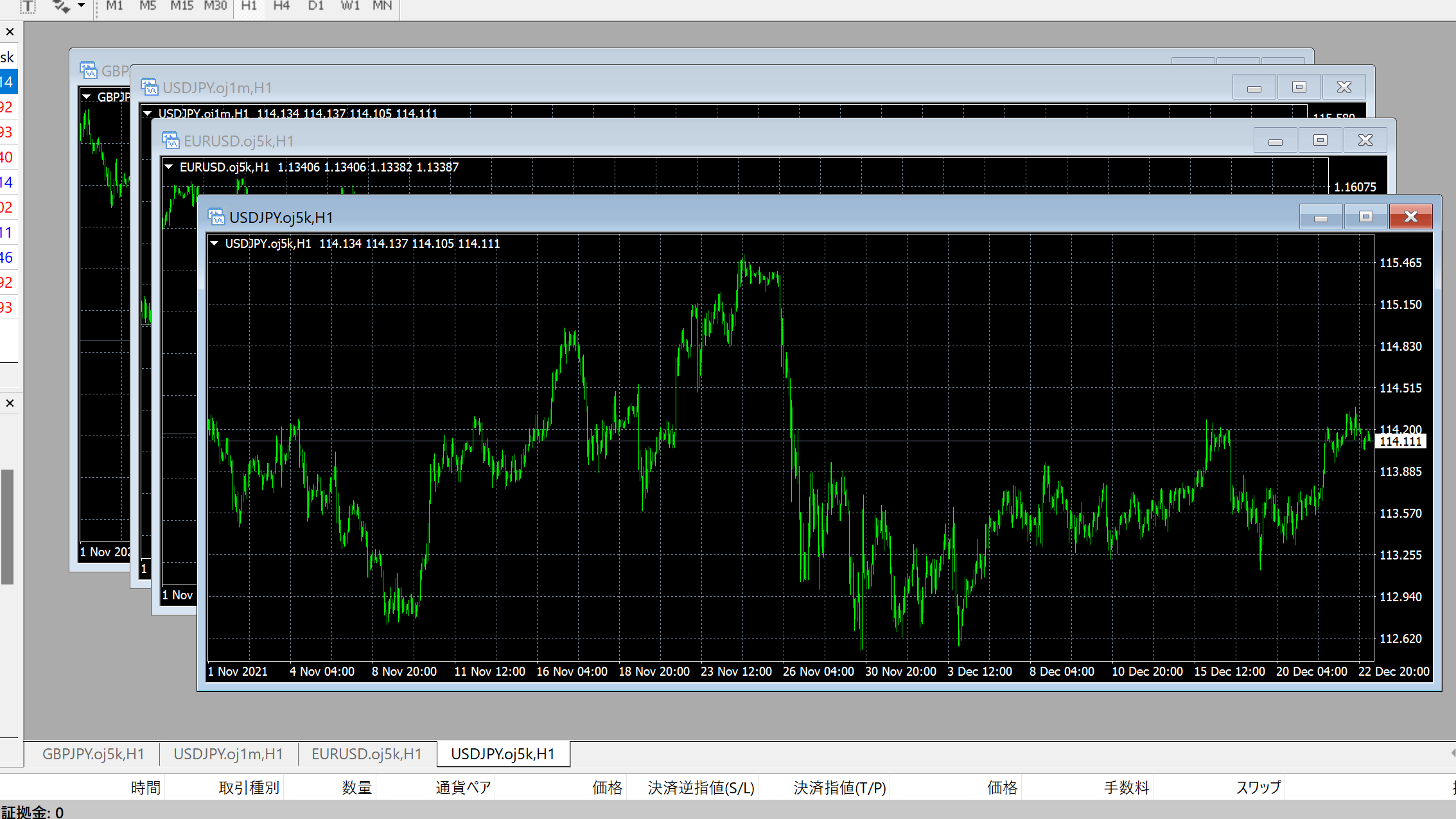
ツールバーにある「ウインドウの整列」をクリックすれば、チャート画面が綺麗に整列されます。
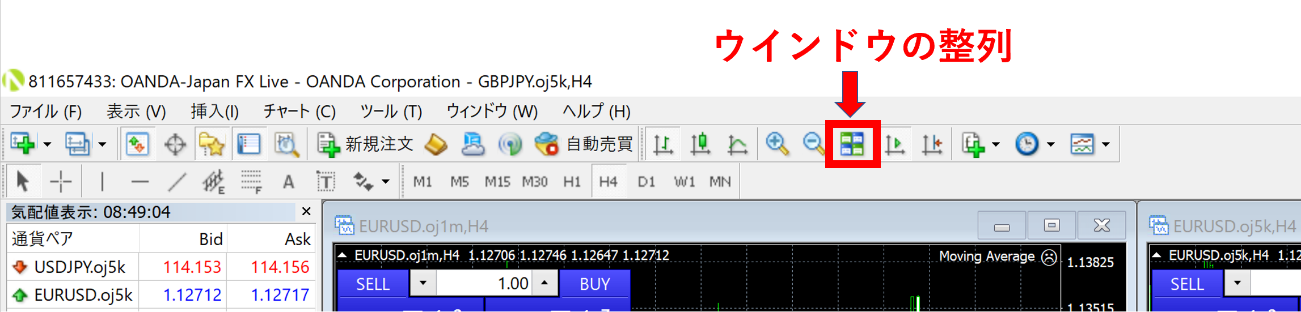
「ウインドウの整列」をクリックすると綺麗に等分でチャート画面が表示されました。
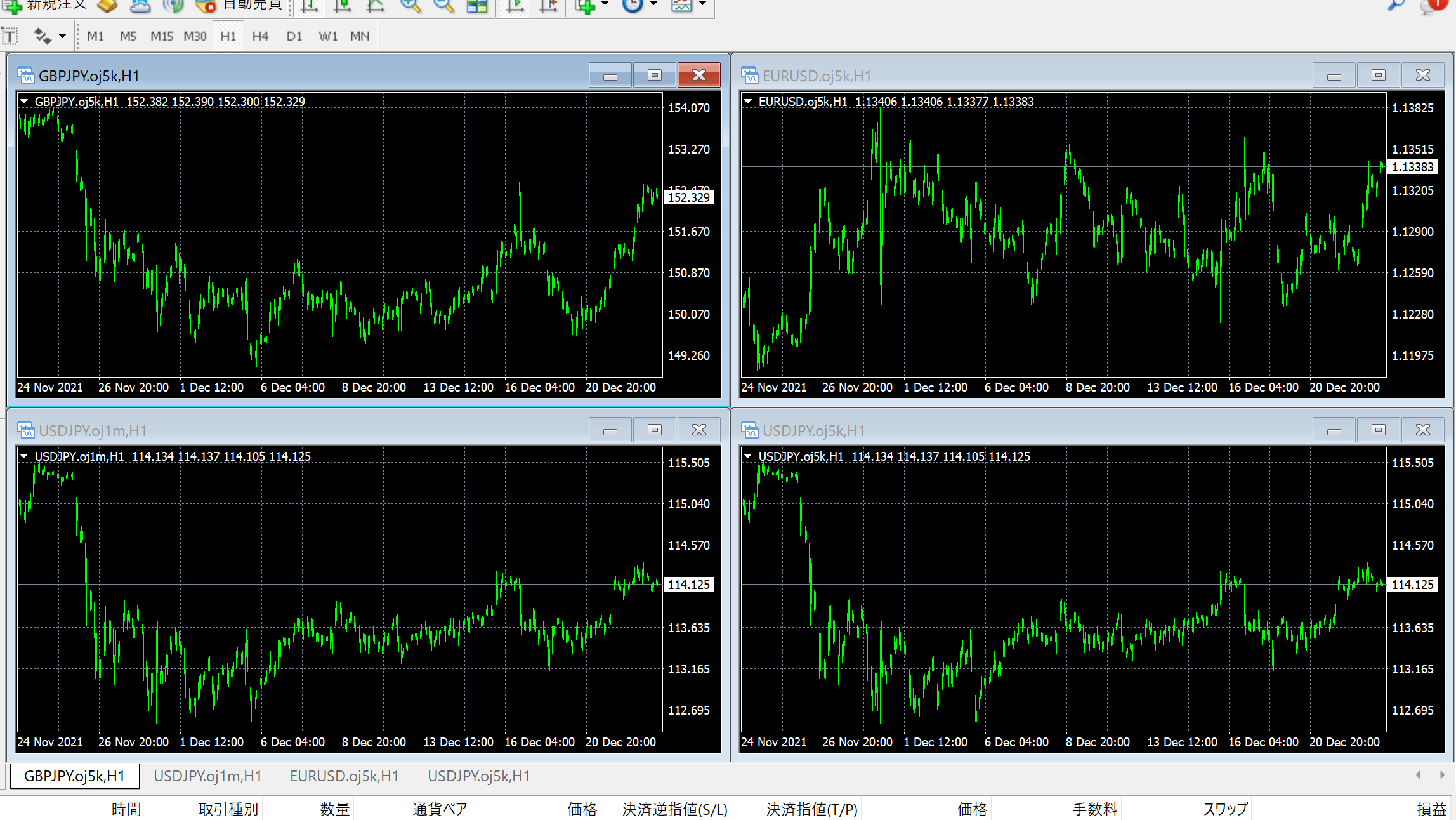
3-2.ローソク足・時間足を設定する
続いて、ローソク足と時間足を設定しましょう。

ローソク足はツールバーにある「ローソク足のマーク」を、時間足はその下にある「M1~MN」のなかから該当のものをクリックすることで設定することができます。

なお、チャートの表示方法には「ローソク足」以外にも「バーチャート」と「ラインチャート」があります。それぞれ上記の赤枠をクリックすることで切り替えることができます。
3-3.テクニカル指標をチャートに追加する
続いて、チャート分析をするためにテクニカル指標をチャート画面に追加しましょう。
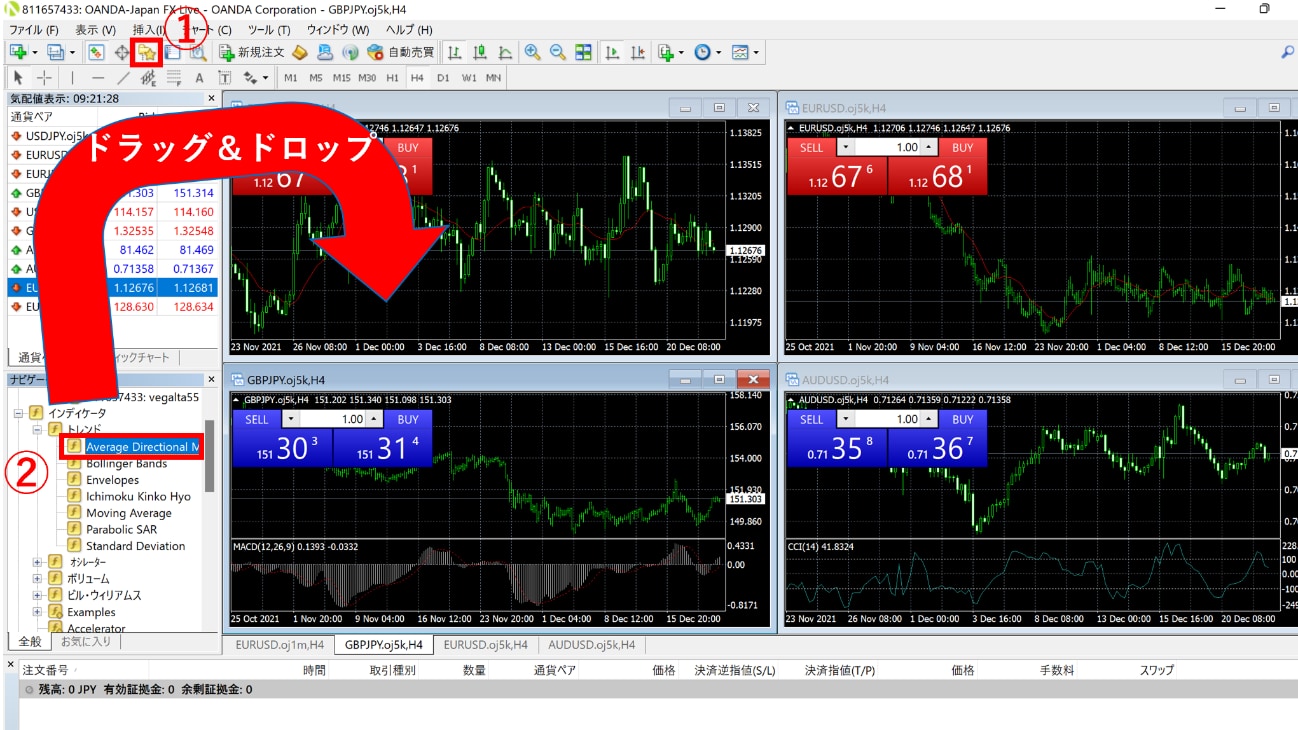
ツールバーにある「ナビゲーター」をクリックし、「インディケーター」から該当のテクニカル指標をチャート画面へドラッグ&ドロップをすれば、テクニカル指標を追加することができます。
3-4.注文を出す
テクニカル指標を用いて分析をしたら、いよいよ注文を出しましょう。

新規注文画面の表示方法はいくつかあるものの、ツールバー「新規注文」をクリックすることでも、注文画面を表示させることができます。注文画面を開いたら、通貨ペアや数量、注文種別などを選択・入力して、注文しましょう。
3-5.チャートの再表示をする
MT4使用時に、チャート画面を誤って閉じてしまうことがあるかもしれません。
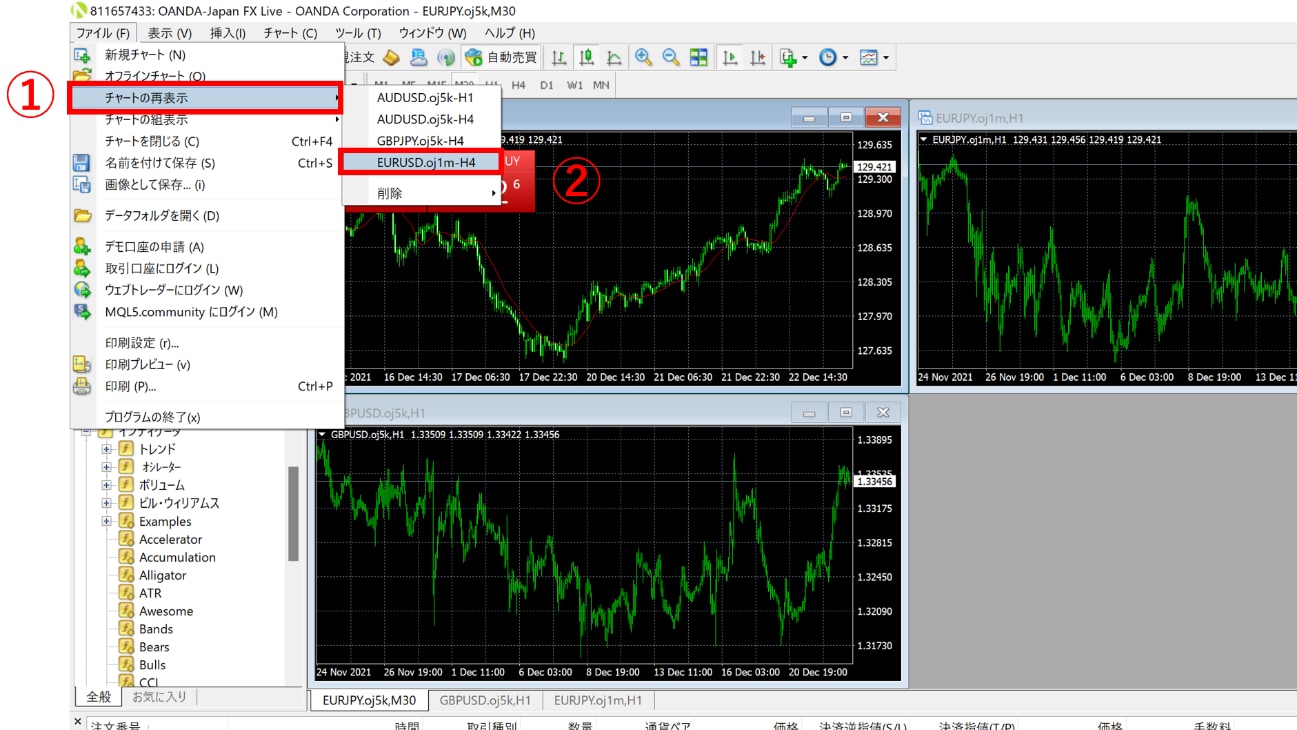
もし誤ってチャート画面を閉じてしまったら、「ファイル」→「チャートの再表示」→「該当の通貨ペア」を順にクリックしていけば、閉じてしまったチャート画面を表示することができます。便利であるため、ぜひ覚えておきましょう。
3-6.よく見る通貨ペアのチャート画面を保存しておく
よく見る通貨ペアを気配値からドラッグ&ドロップし、表示させるのは面倒です。そこでよく見る通貨ペアのチャート画面はまとめてテンプレート化して保存をしておくと、すぐに表示ができて便利です。
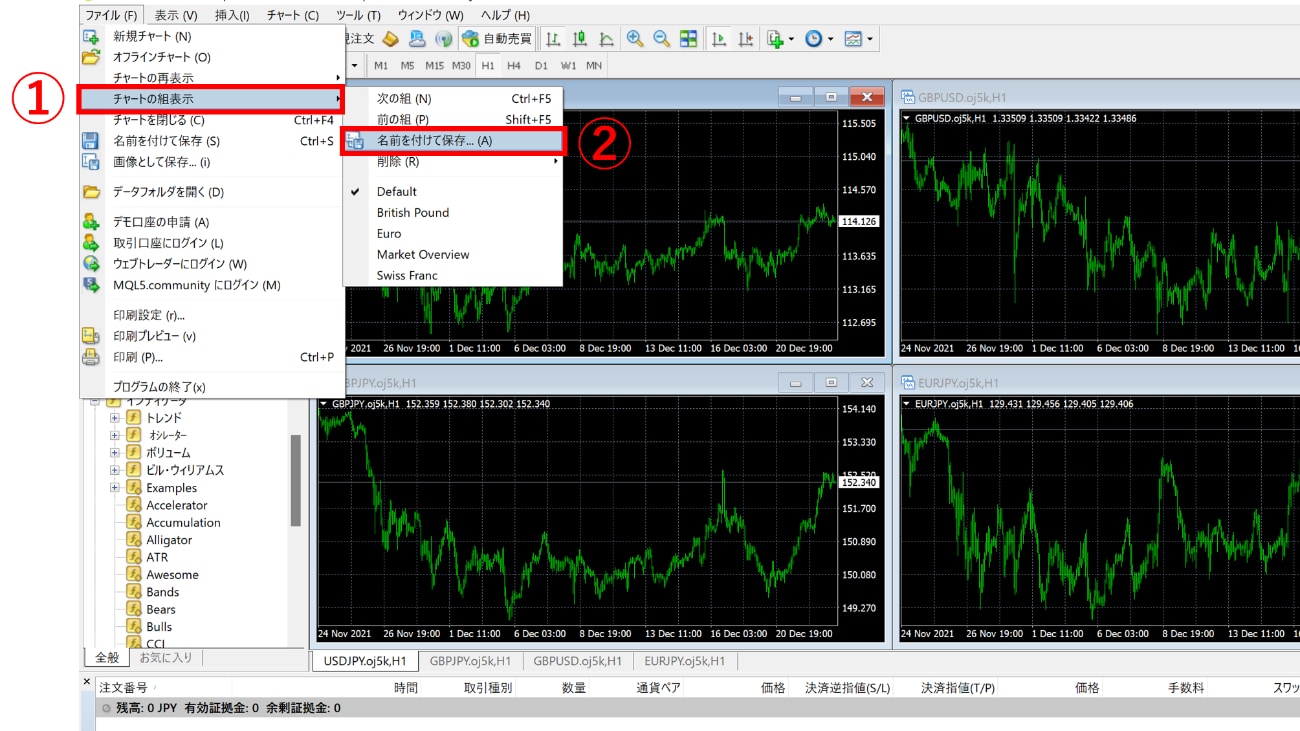
保存したチャート画面を開いた上で、「ファイル」→「チャートの組表示」→「名前を付けて保存」をクリックします。
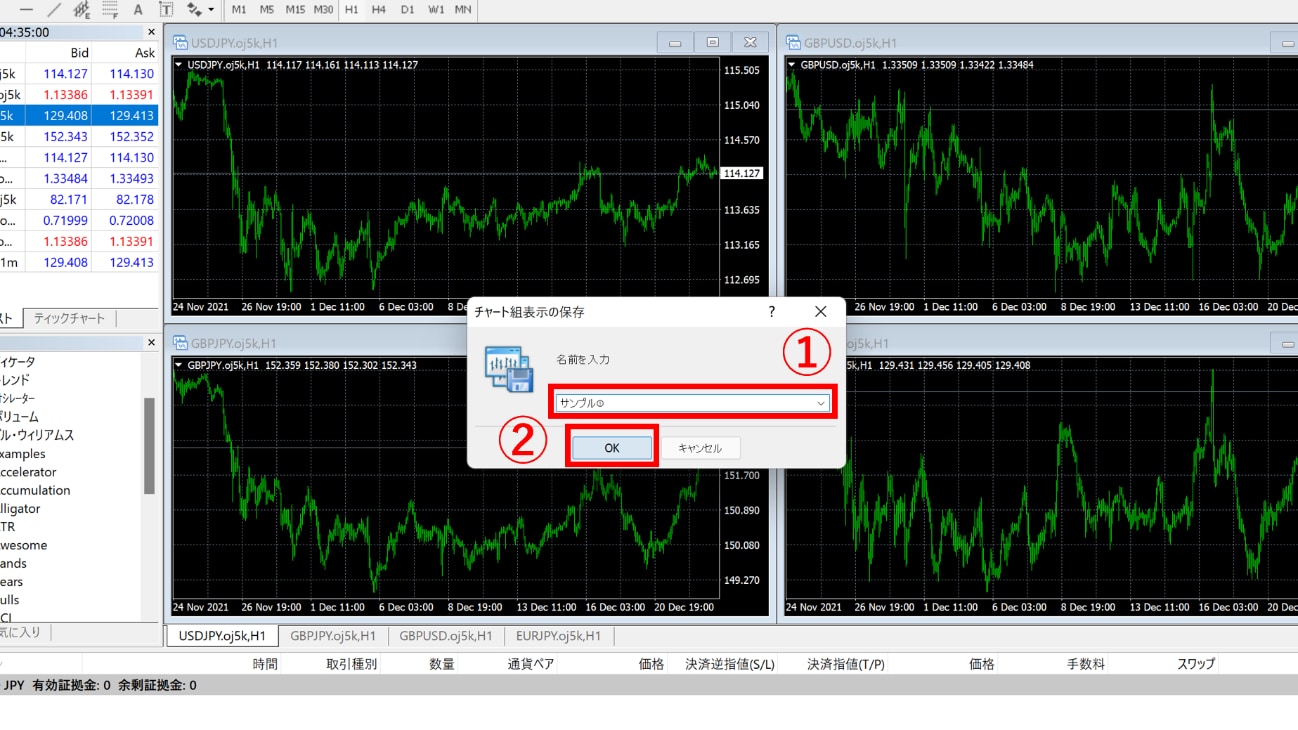
今回保存するチャート画面の名前を入力して、「OK」をクリックましょう。
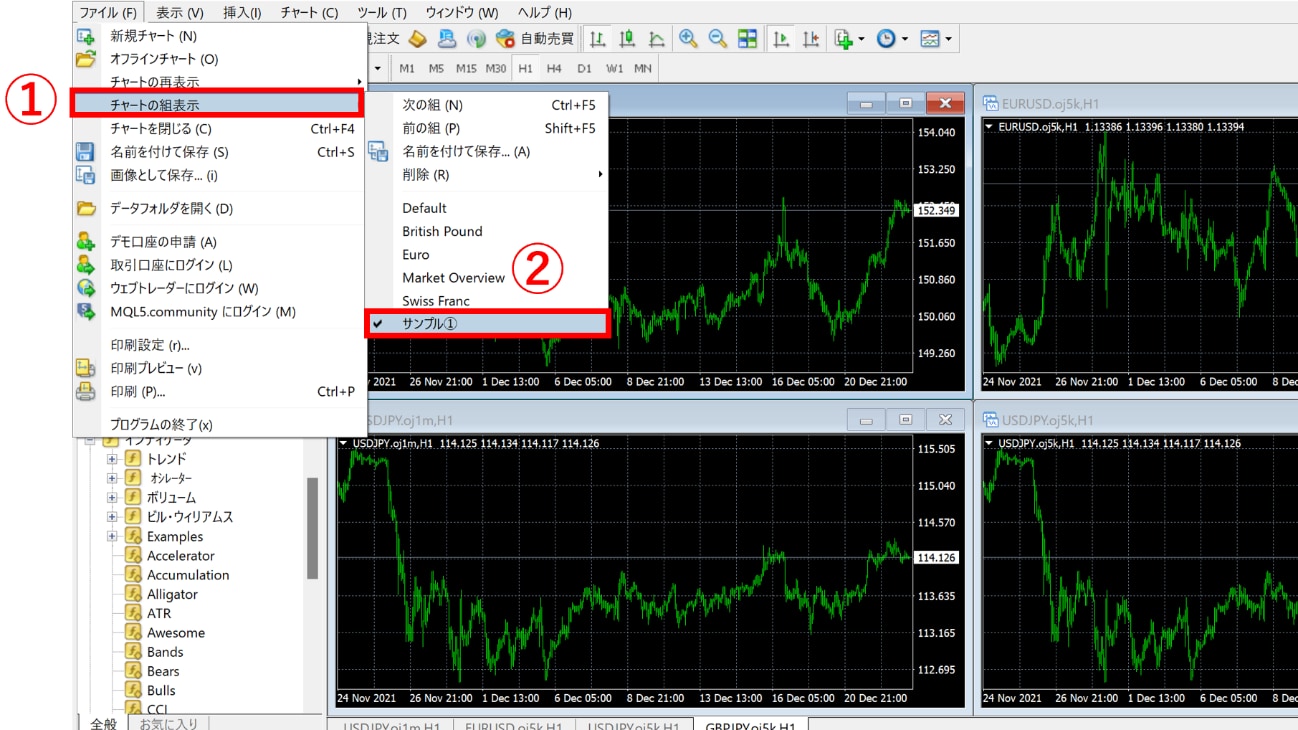
保存をしたら、「チャートの組表示」→「該当のファイル名」をクリックすれば、保存したチャート画面一式を表示させることができます。
4.初心者が使いやすいMT4の活用方法
最後に初心者が使いやすいMT4の活用方法を3つ紹介していきます。
- トレンドラインを引いて、トレンドを見極める
- ワンクリック注文を利用する
- 自動売買を活用する
4-1.トレンドラインを引いて、トレンドを見極める
トレンドラインは、チャートのトレンドを見極める際に活用することができます。

トレンドラインはツールバーの垂直線・水辺線・斜め線(トレンドライン)のいずれかのボタンをクリックすることで引けるようになります。

表示させたトレンドラインの色や線の太さを変えたい場合は、トレンドライン上でダブルクリックをしたあと右クリックをして、「Horizontal Line プロパティ」を押します。
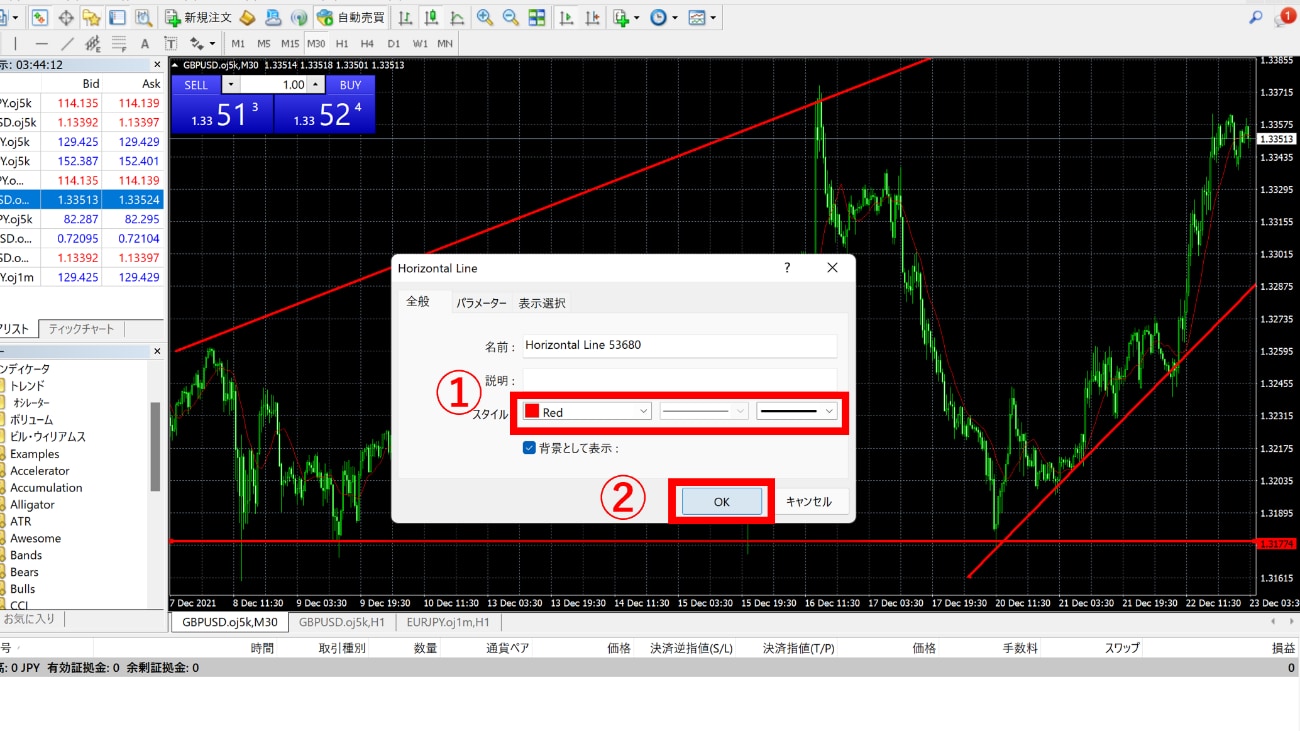
別ウインドウが表示されるので、線や太さなどを選択したあとに、「OK」を押せば、トレンドラインをより見やすく調整することができます。
4-2.ワンクリック注文を利用する
注文方法の一つに、ワンクリックで注文ができる「ワンクリック注文」があります。ワンクリック注文を利用すれば手軽に新規注文を出すことができます。

ツールバーの「ツール」→「オプション」をクリックします。
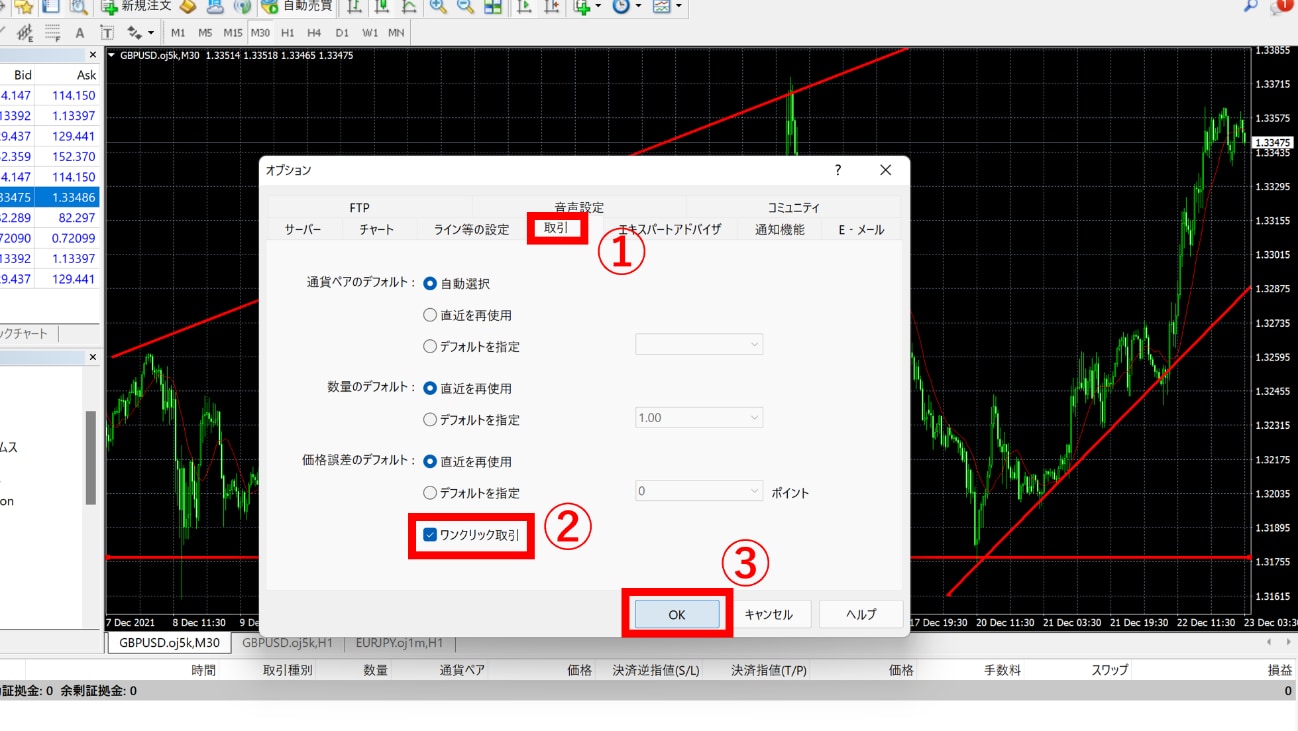
続いて、「取引」タブをクリックして、「ワンクリック注文」にチェックを入れたあと、「OK」を押します。

チャート画面にて右クリックをしたあとに、「ワンクリックトレード(K)」を押しましょう。

すると、チャート画面にワンクリック注文のパネルが表示されます。パネルで「SELL」もしくは「BUY」をクリックすれば注文できます。
4-3.自動売買を活用する
自動売買の活用方法を説明します。
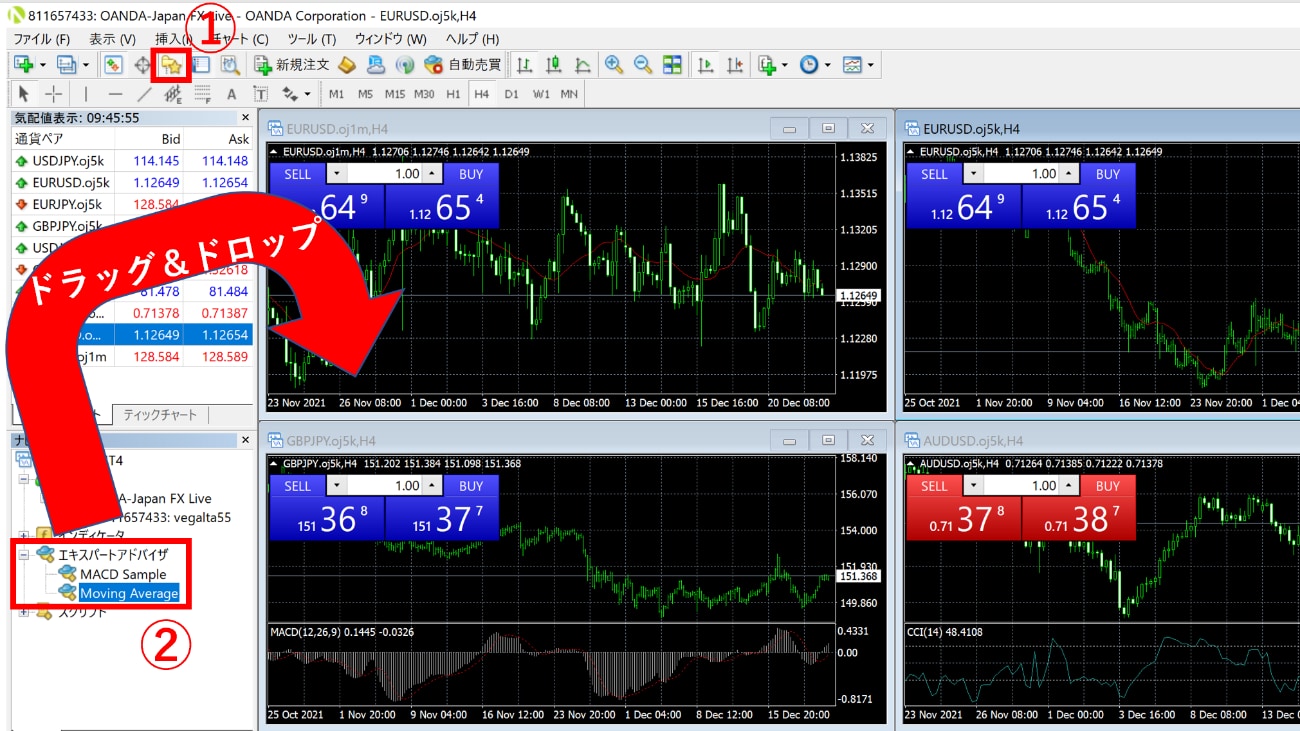
「ナビゲーター」をクリックし、「エキスパートアドバイザ」のなかから該当の自動売買を選択して、チャート画面ドラッグ&ドロップをします。
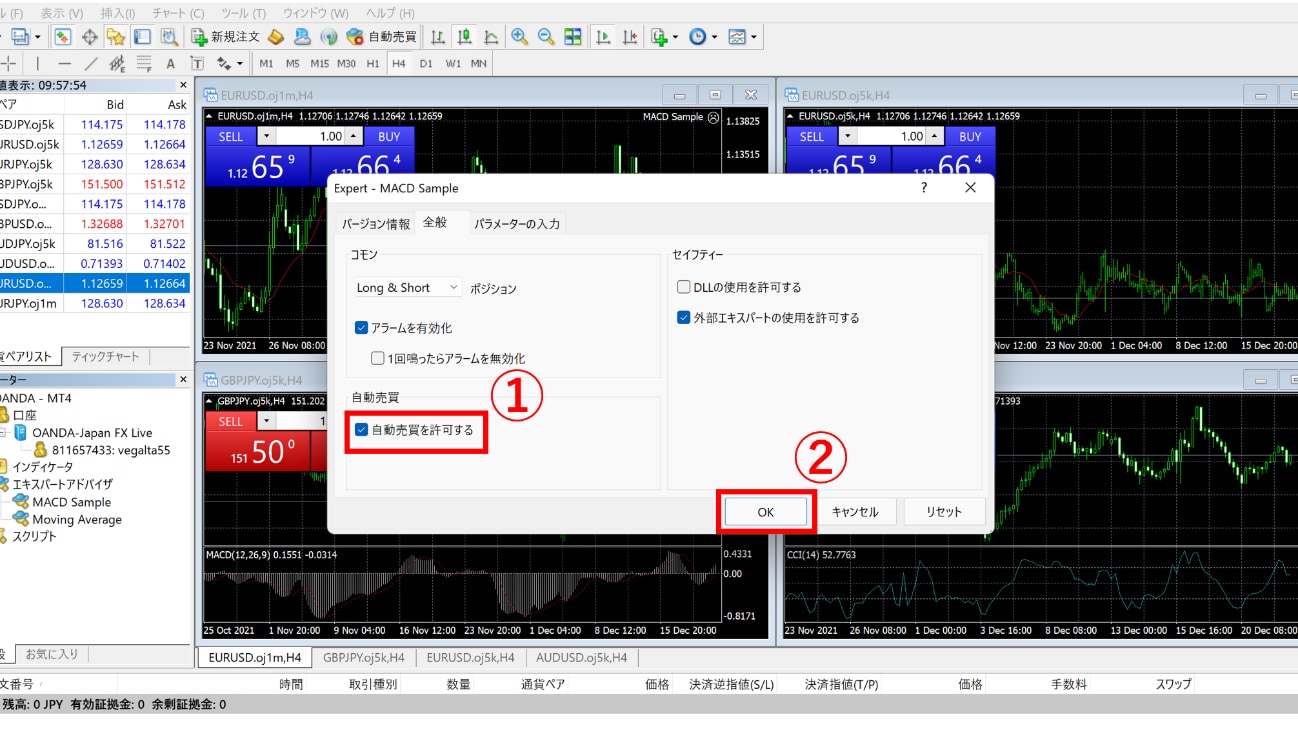
ドラッグ&ドロップをすると、別ウインドウが表示されるので、「自動売買を許可する」にチェックを入れて、「OK」をクリックしましょう。

チャート画面右上に、自動売買名と笑顔の顔マークが表示されれば、設定完了です。
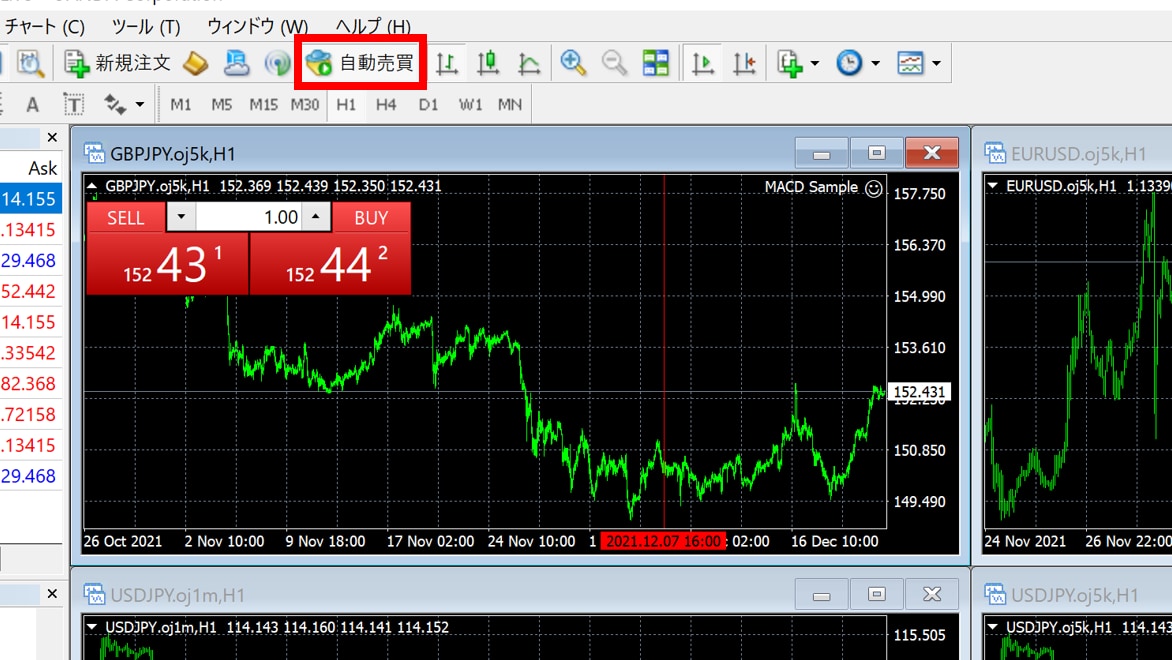
怒っている顔マークが表示されているときは、自動売買が稼働していません。その際はツールバー「自動売買」をクリックして、自動売買を稼働させましょう。
5.MT4を使えるFX会社は楽天FX
大手ネット証券会社でもある「楽天証券」で、MT4を利用することができます。楽天証券の特徴は以下の通りです。
- FX以外にも株式や投資信託などの金融商品を購入できる
- 取引に応じて楽天ポイントが貯まる
- FXに関するコンテンツが豊富
FXに関するコンテンツについては、楽天証券の投資情報メディア「トウシル」にて通貨ペアの見通しなどを発信しているほか、YouTubeでも為替に関する解説動画を配信しています。また楽天証券は総合証券会社であり提供商品も幅広いという特徴があります。
6.まとめ
今回はFXの自動売買ツールであるMT4について、特徴や使い方などを解説しました。MT4には他のFX会社の取引ツールと比較しても取引をサポートしてくれる、さまざまな機能が搭載されています。
今回紹介したのはあくまで基本的な使い方・活用方法です。まずはこの記事で紹介した操作方法を試したうえで、MT4の利用の検討を進めてみてください。
庄子 鮎
最新記事 by 庄子 鮎 (全て見る)
- 大和コネクト証券の手数料は?ポイント連携やクレカ積立についても - 2025年1月20日
- トライオートFXの評判は?メリット・デメリットを比較、スプレッドや注意点も - 2024年11月20日
- 初心者におすすめのFX会社は?操作画面がシンプルな会社5選 - 2024年8月22日
- FXは長期投資が効果的?やり方やおすすめのFX会社も紹介【初心者向け】 - 2024年8月22日
- 普段のカード払いで社会貢献ができる。“背中をそっと押す”クレジットカードを提供するナッジ株式会社【代表インタビュー】 - 2024年8月22日


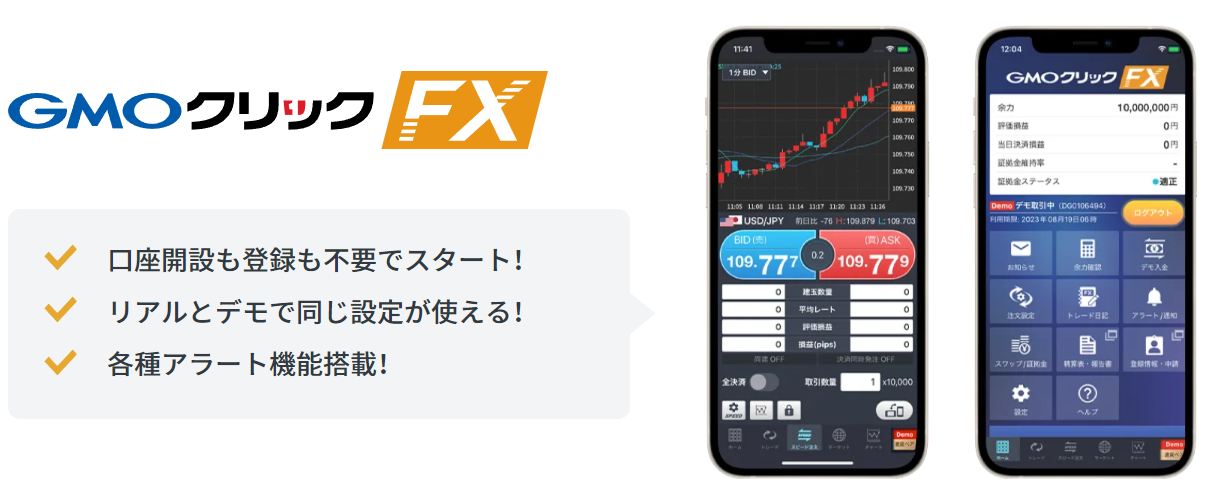

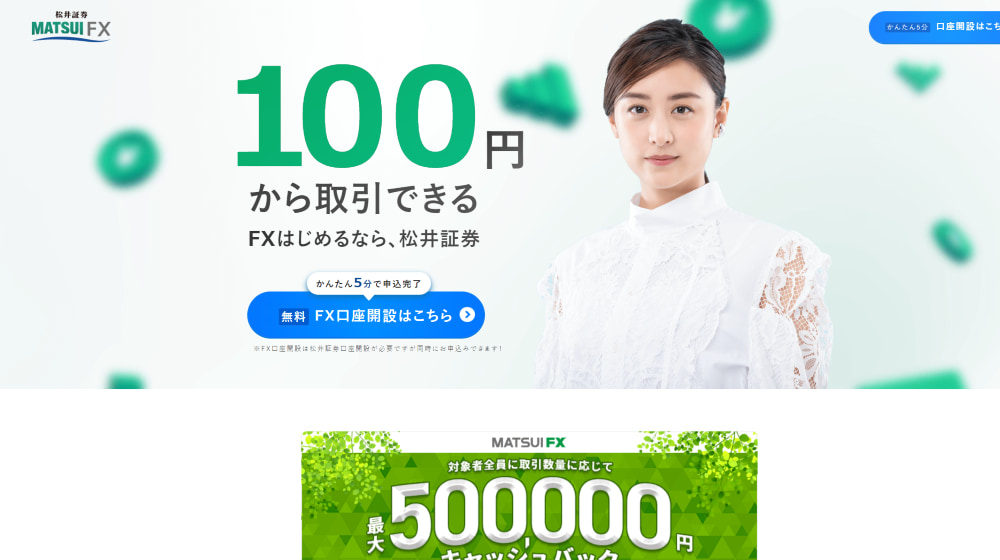



![初めてのFX取引[FXブロードネット]](https://img.tcs-asp.net/imagesender?ac=C95788&lc=FXTS1&isq=79&psq=0)



















